Synology NAS 內建的 Video Station 可以管理電影、電視影集及家庭影片,整體來說已經相當不錯。可惜使用它的 DS Video 媒體播放器來播放 Dolby TrueHD、DTS-X 或 DTS-HD 音訊的影片,因為專利授權問題,會顯示「不支援目前所選的發音選單格式,因此無法播放影片。請試著播放其他音軌,測試其是否支援。」
好吧!幸好 Synology 支援 Plex Media Server。不過 Synology 為了防止未經 Synology 簽署的套件以根權限運行,DSM 7.0 之後的版本便把 Plex Media Server 直接從套件中心移除了。但沒關係,我們可以手動把它裝回來。
▼ 安裝方式非常簡單,先到 Plex 官網下載最新版本 Plex Media Server。
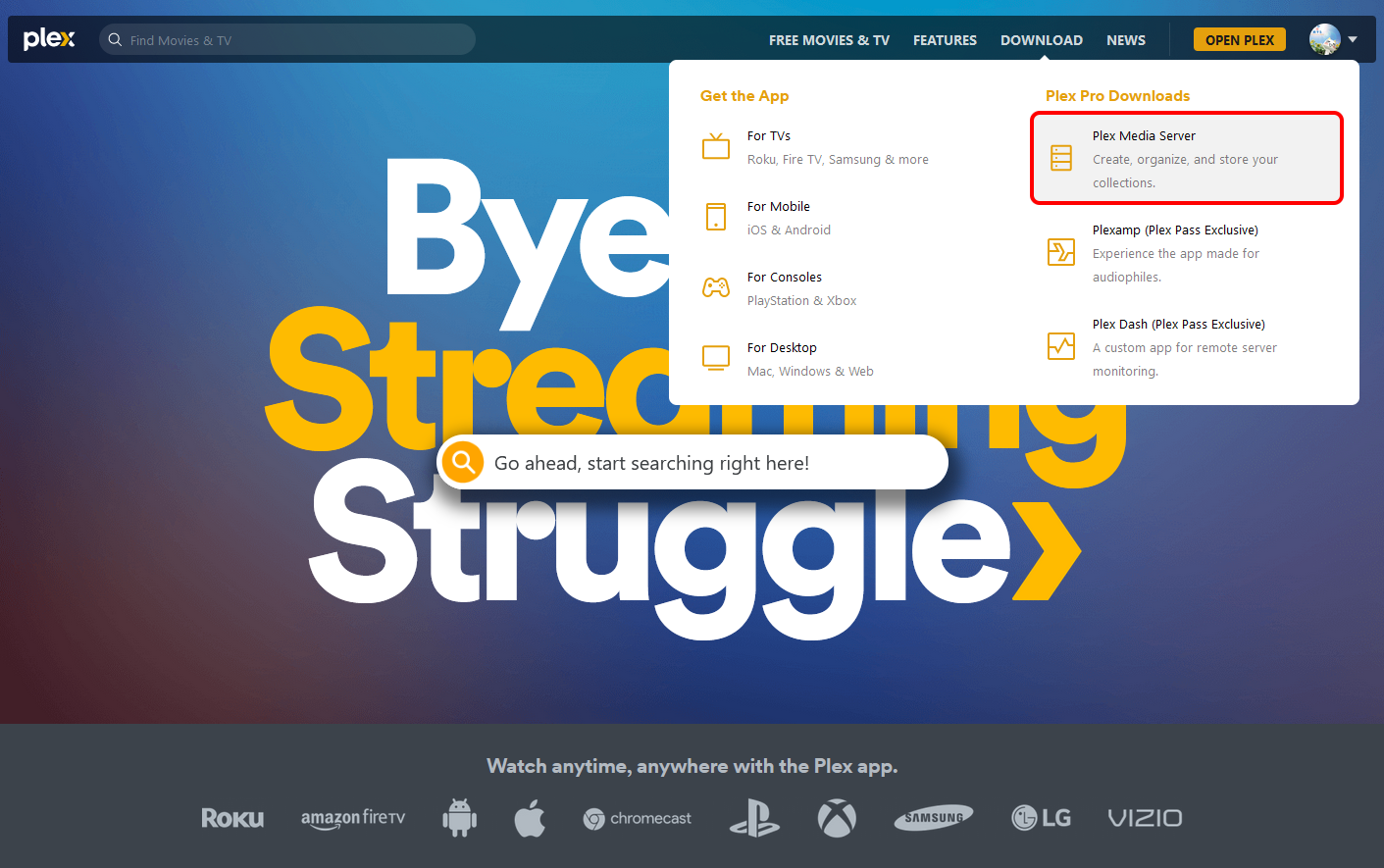
▼ NAS 品牌選擇「Synology」。如果您使用 DSM 7.x 以上版本,請選擇「Synology (DSM 7)」。
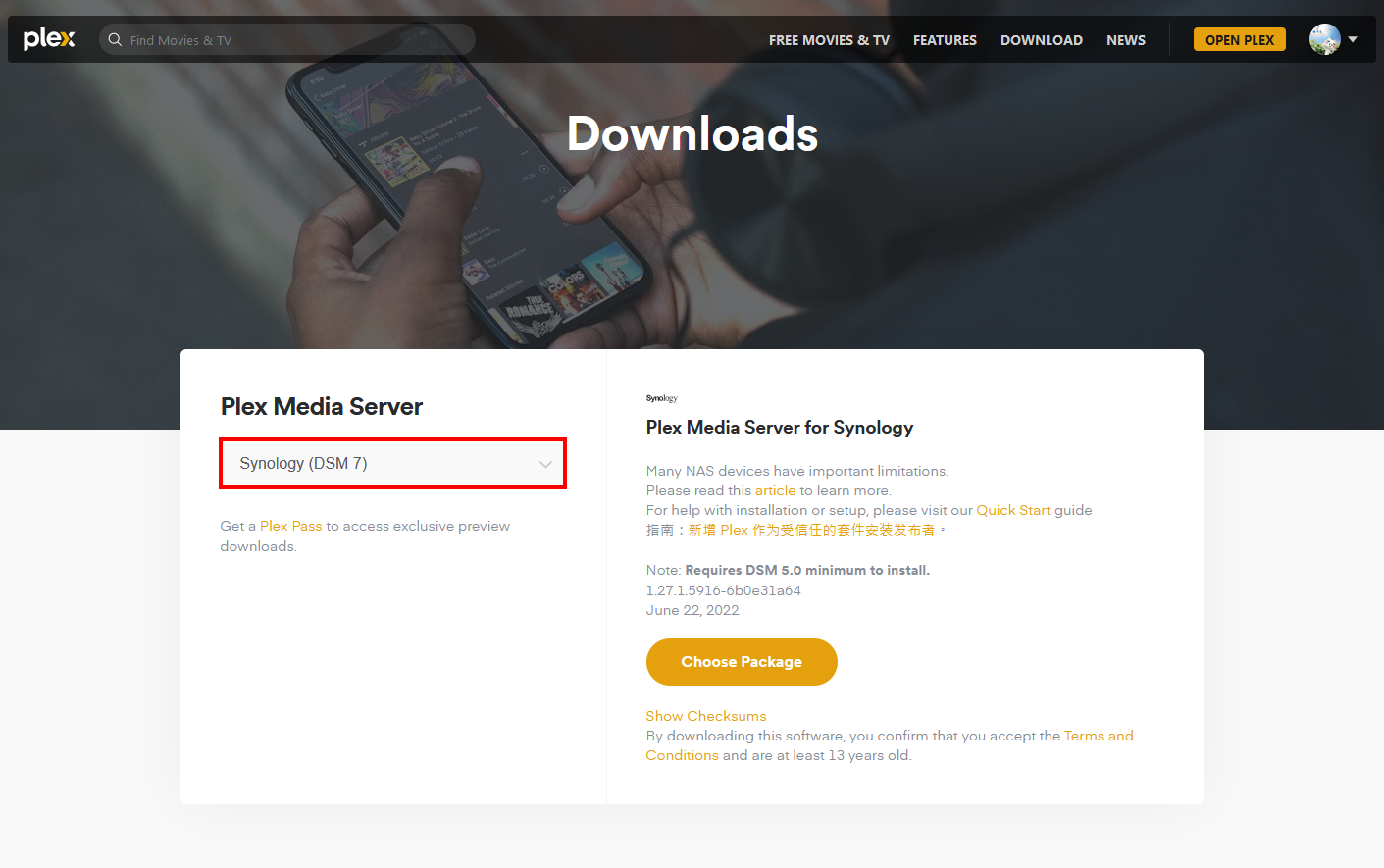
▼ 點擊「Choose Package」按鈕,並根據您的 Synology 硬體選擇對應的版本。
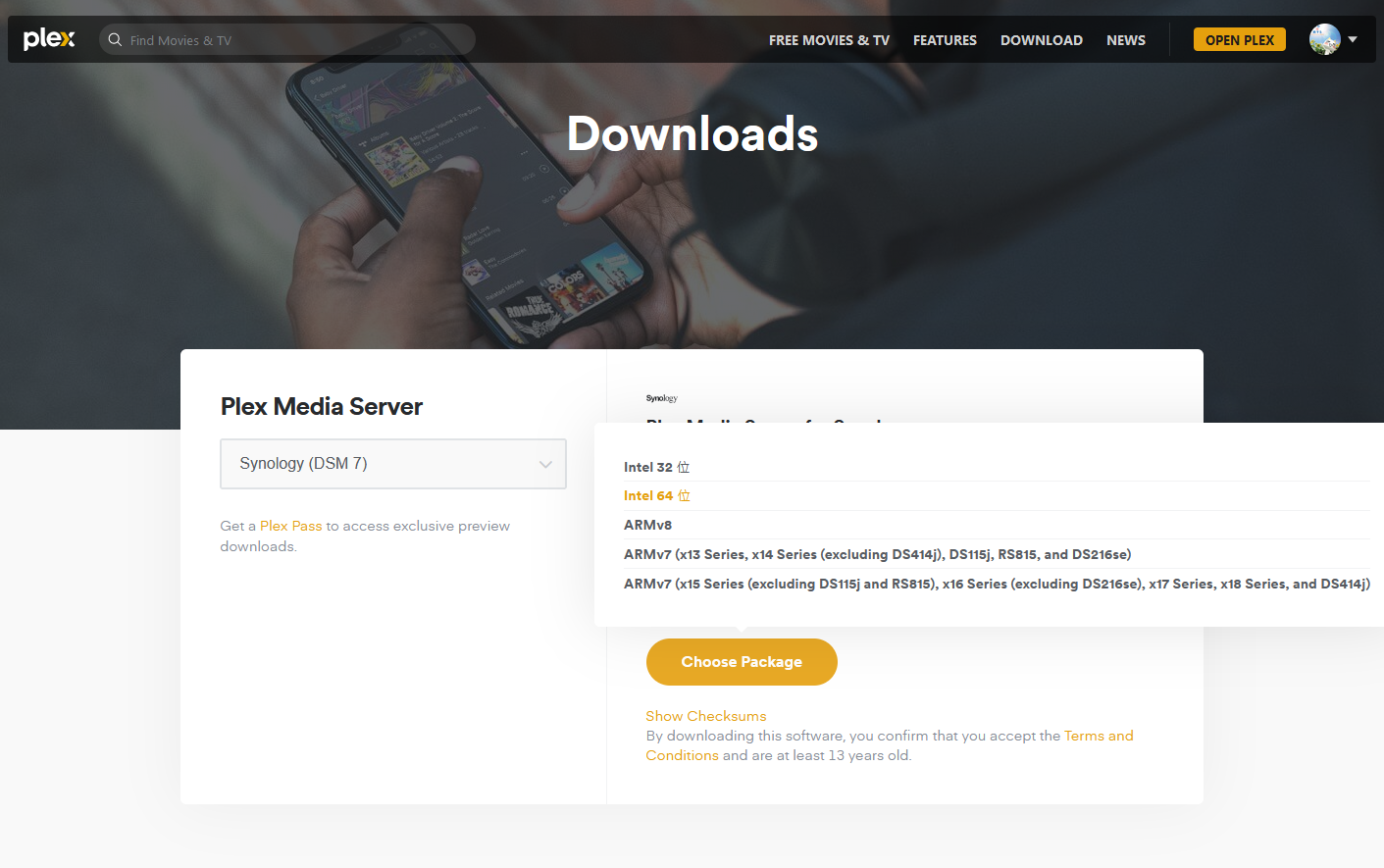
▼ 打開 Synology DSM 套件中心,點擊右上角「手動安裝」。
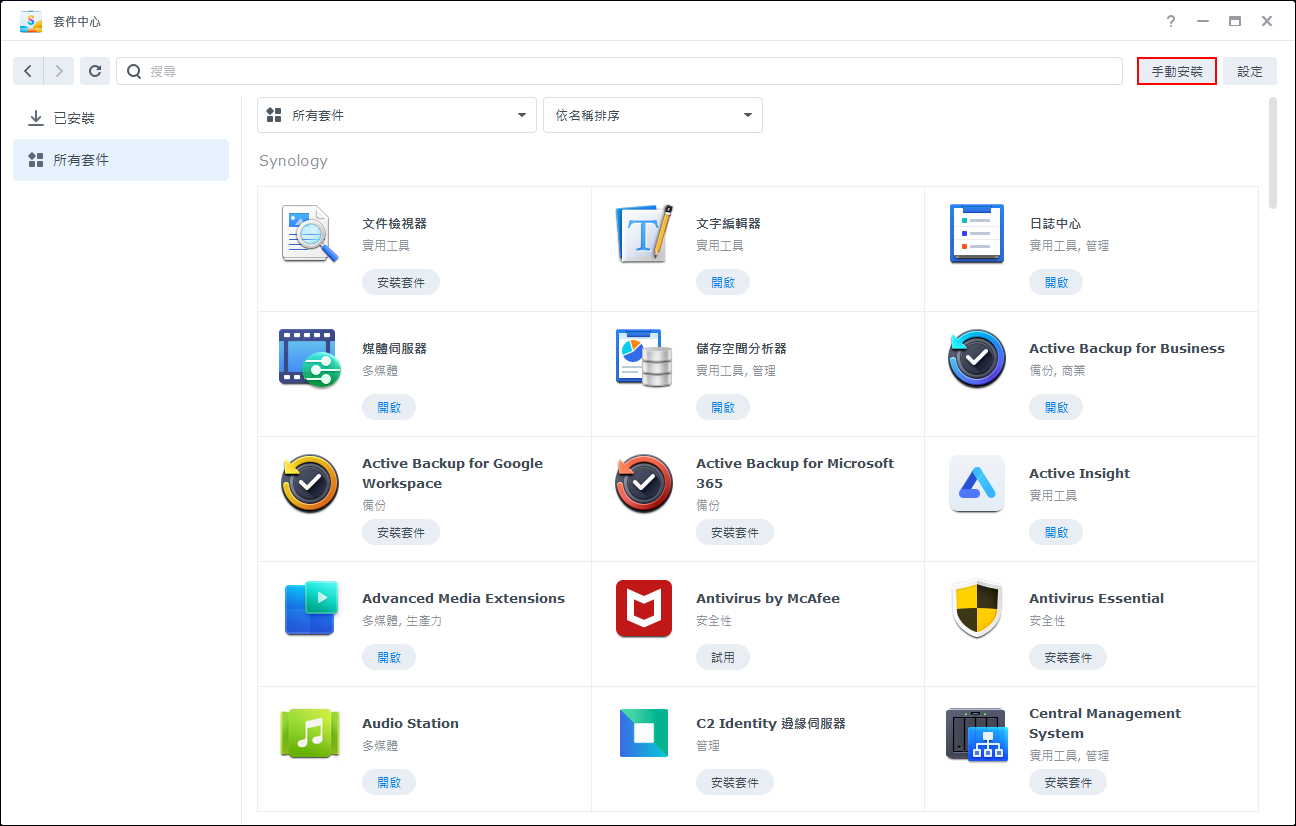
▼ 使用「瀏覽」按鈕來選取剛剛下載的 .spk 安裝檔。
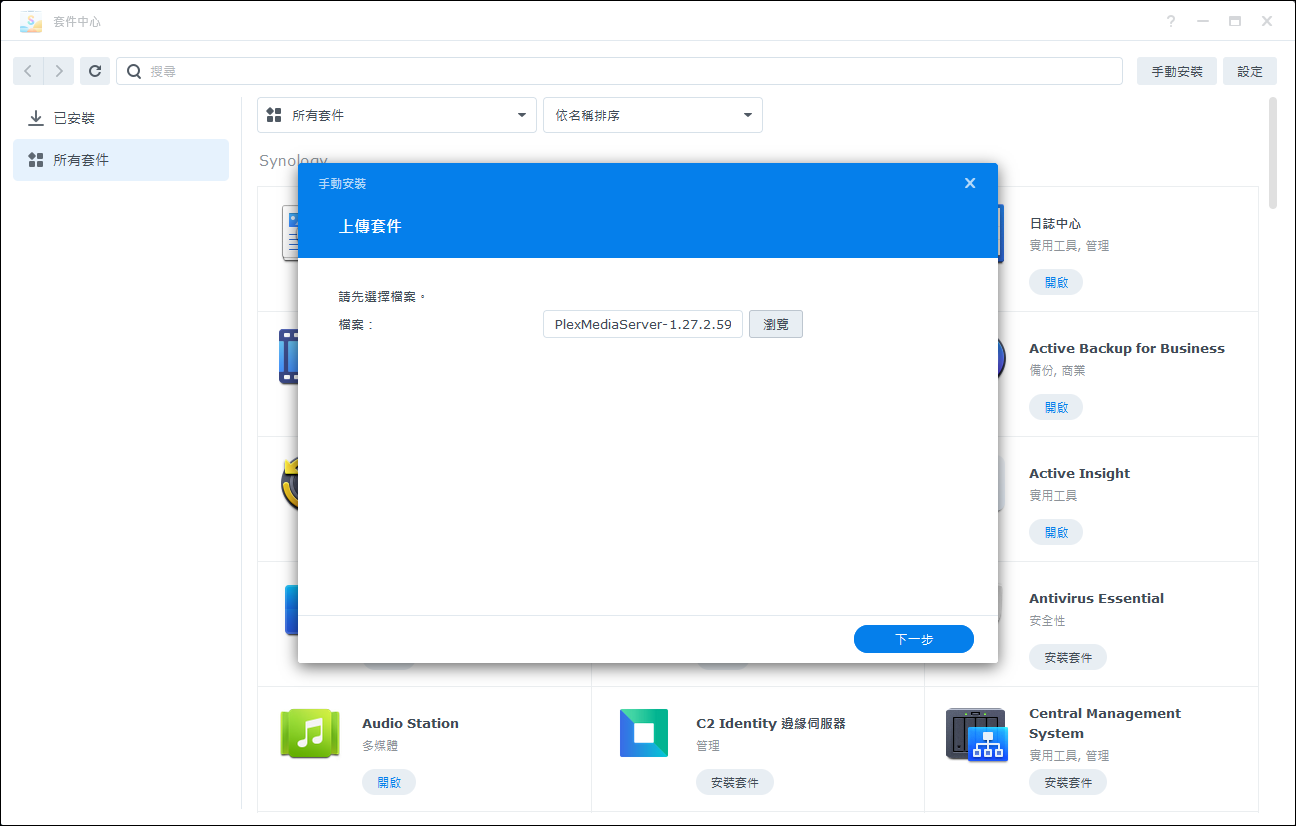
▼ 點擊「完成」。
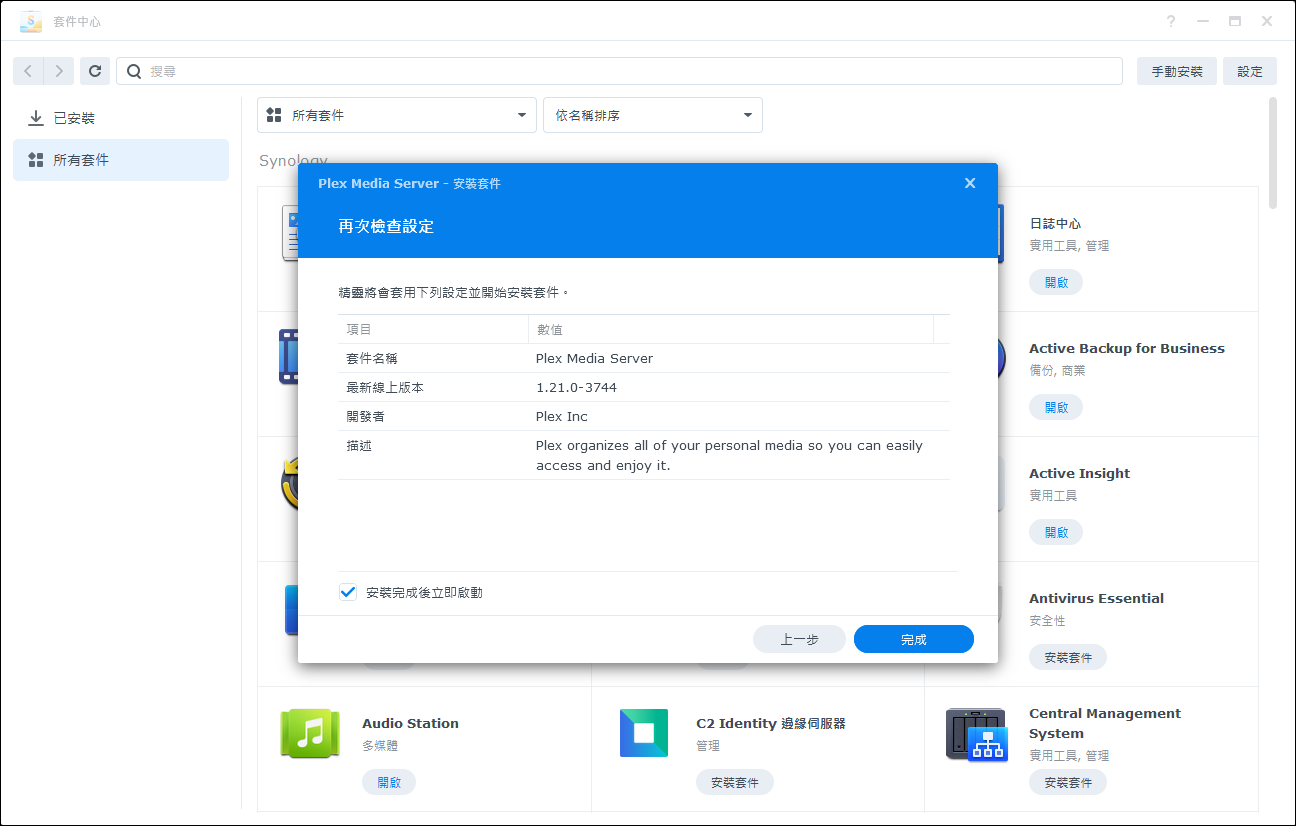
▼ 系統提示 Plex 安裝完成後,用來放置電影、電視影集或家庭影片的共用資料匣,必須手動賦予 Plex 可讀寫的權限。
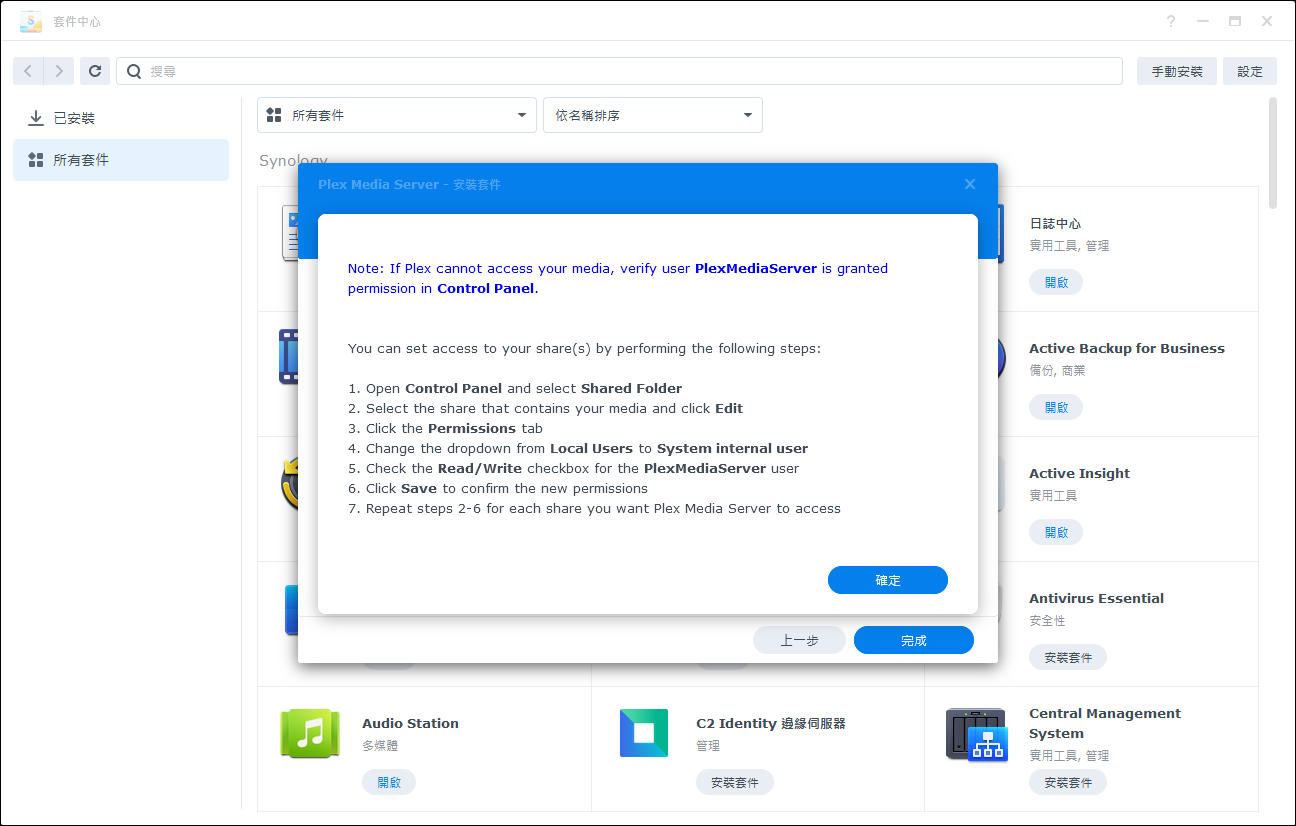
安裝完成,系統會使用瀏覽器幫您開啟 Plex Web,並顯示登入畫面。您可以建立一個帳戶,或直接使用現有的 Plex 帳戶來綁定這個自架 Plex Media Server。
※ 如果您在區域網路環境,應該可以正常看到 Plex Web 畫面。如果不是,請將 Plex 使用的連接埠 32400 設定 Port Forwarding,否則您只會看到「無法顯示網頁」。
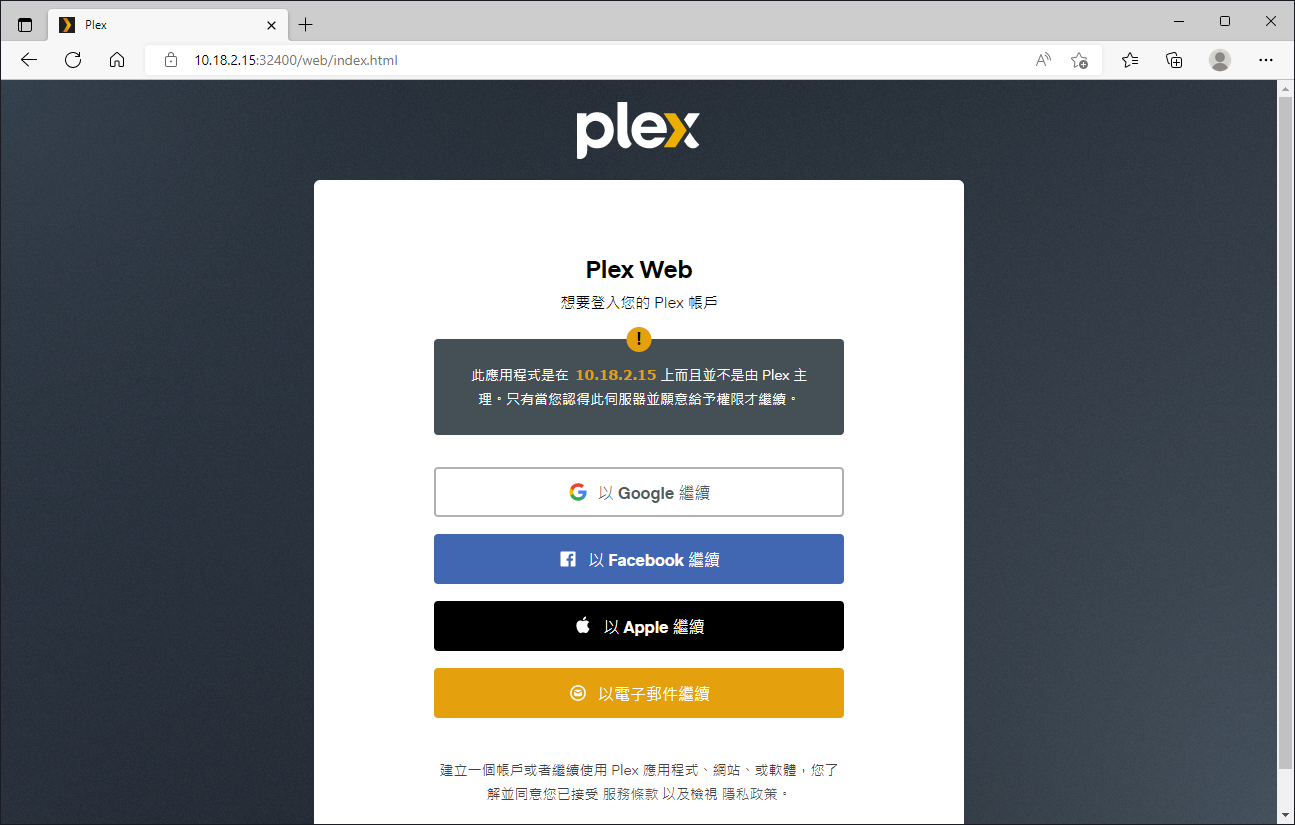
▼ 登入後,點擊「我知道了!」
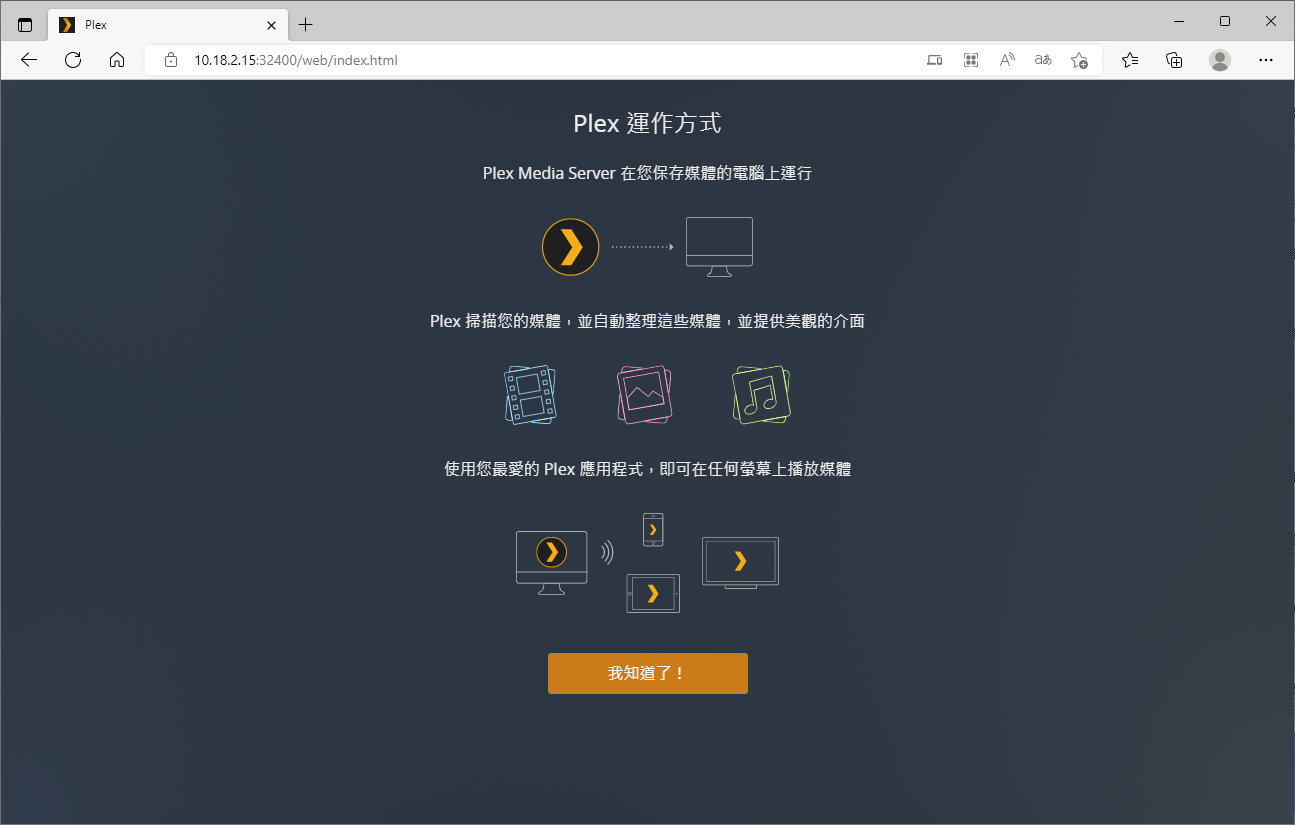
▼ 如果您不需要這些特級功能,直接點擊右上角的「╳」。
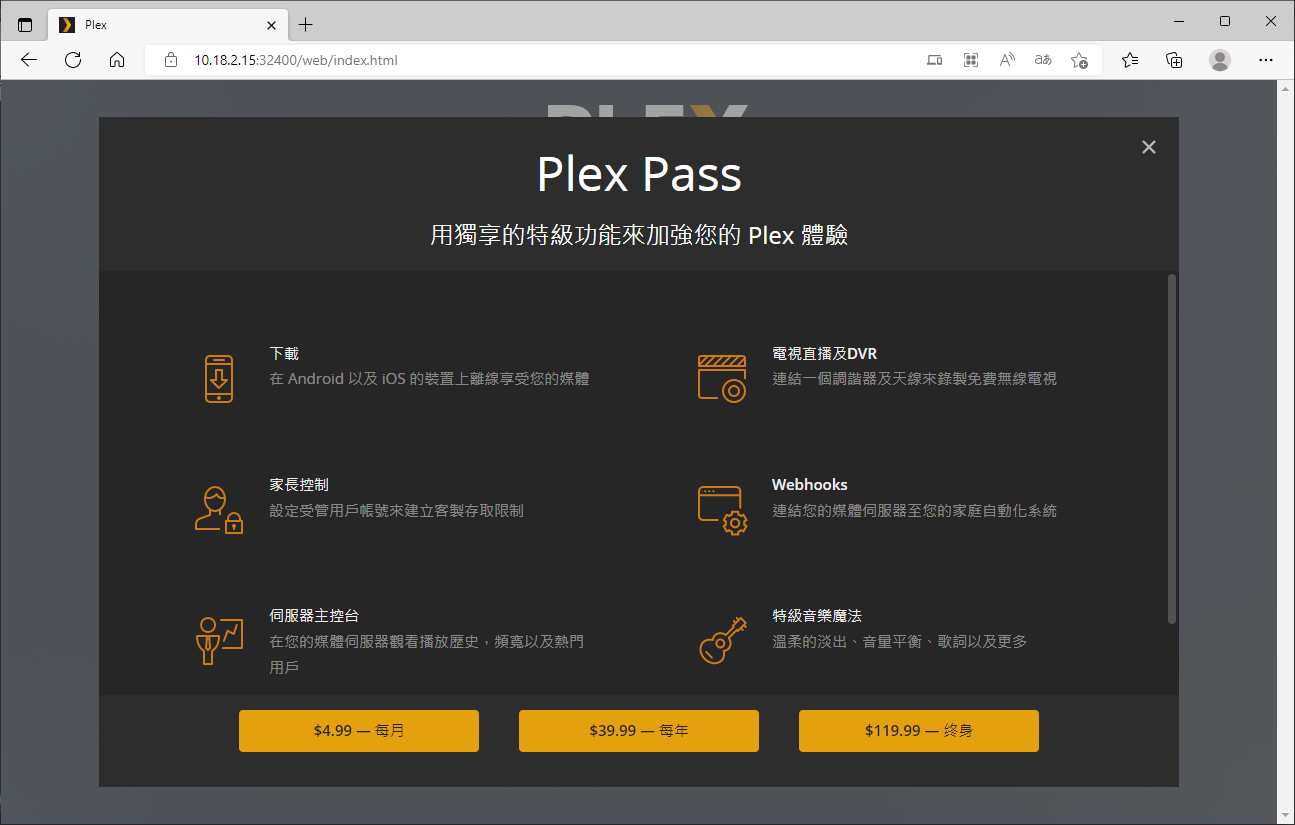
為您的伺服器取一個友善的名稱來幫助您在 Plex 應用程式及您的網路上辨識它。無法顯示網頁的 Plex 只在家裡使用,所以「允許我從住家以外的地方存取媒體」是取消勾選的。
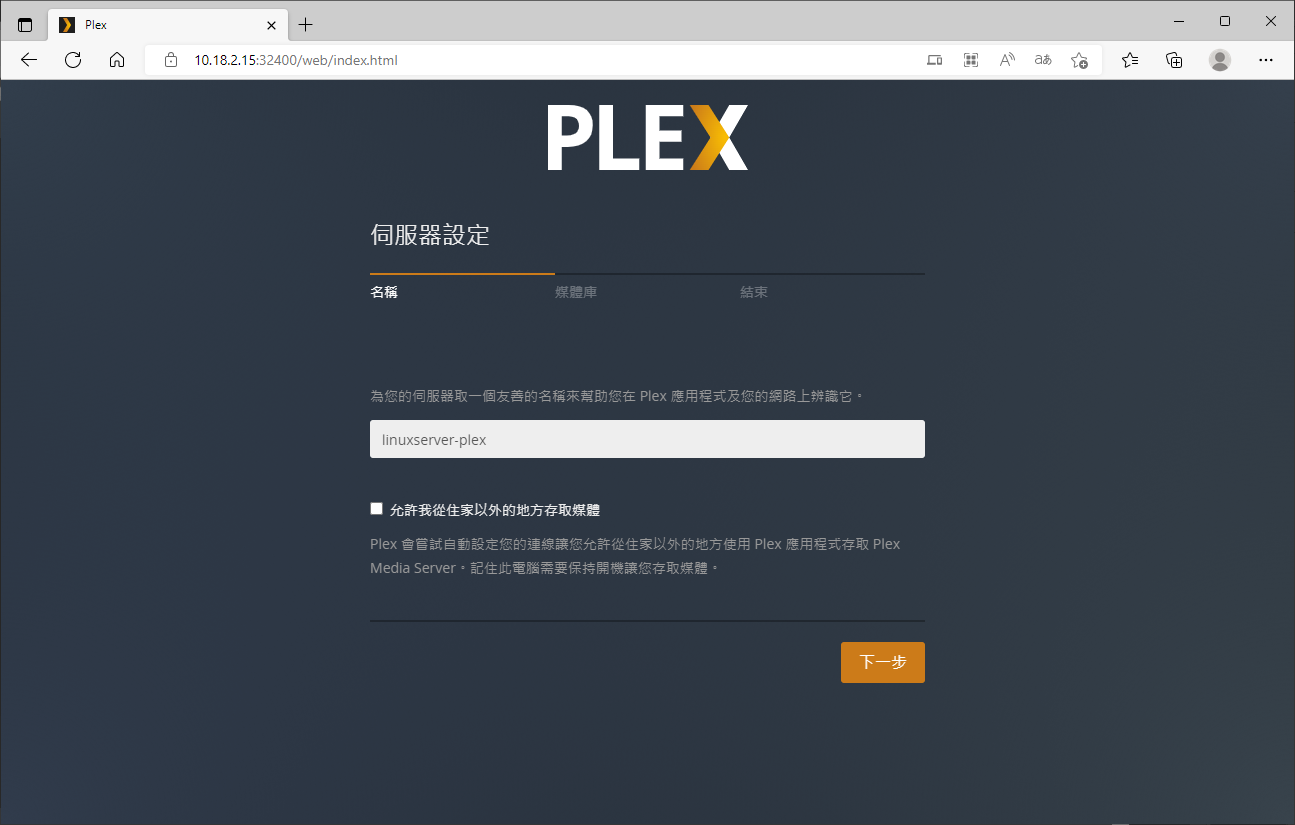
▼ 我們還沒在 Synology 共用資料匣賦予 Plex 權限,所以新增媒體庫這個部分先按「下一步」跳過。
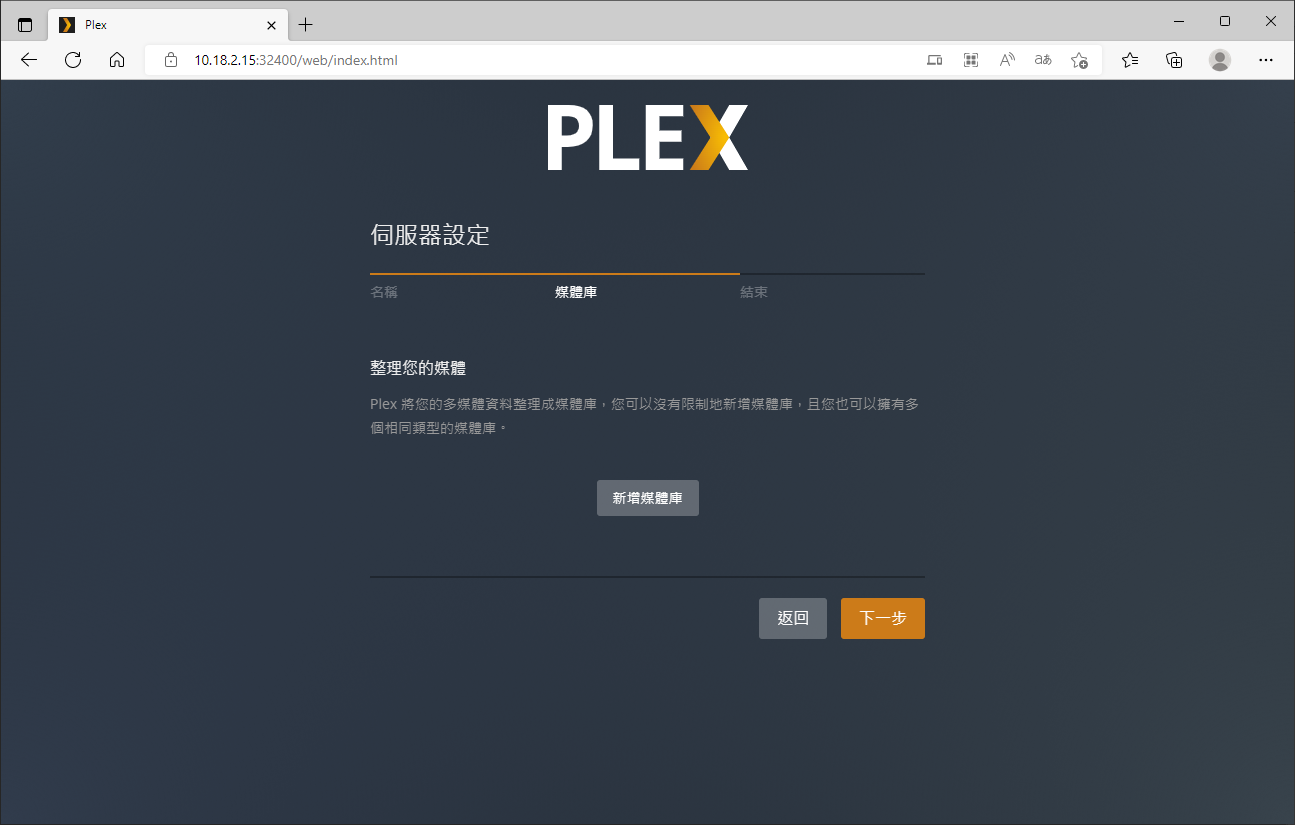
▼ 完成。
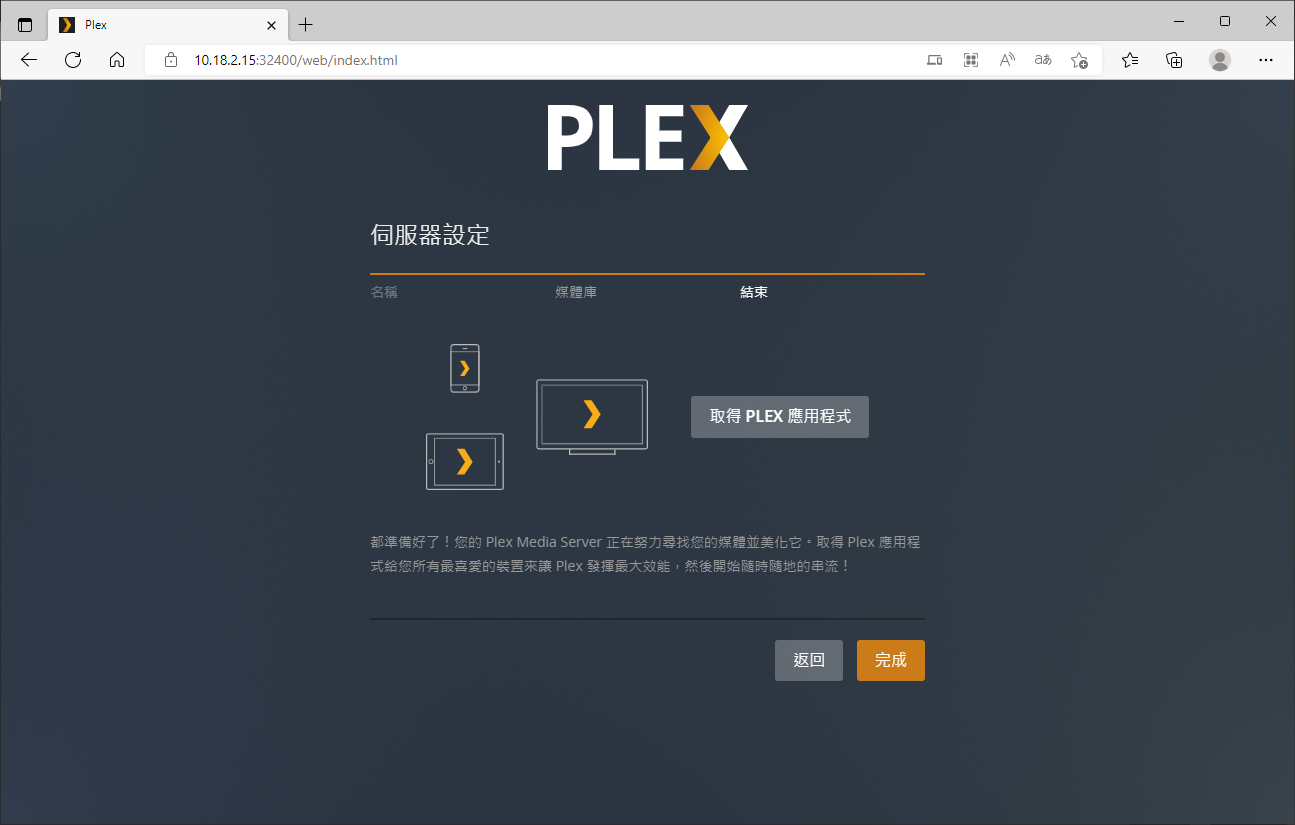
▼ Plex 有提供免費的直播電視、音樂、電影和電視節目,您可以選取您想要放在側邊導覽選單的項目。
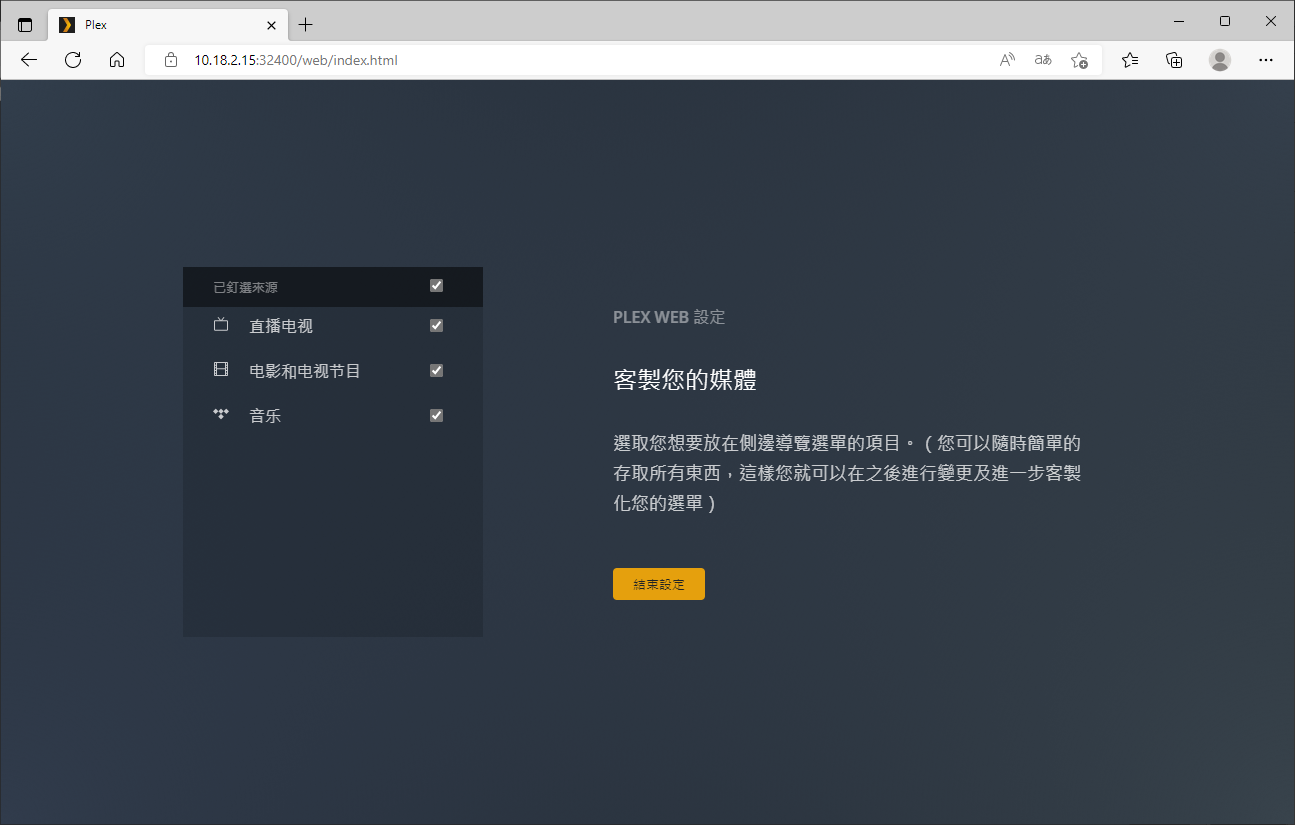
▼ 恭喜!Plex Media Server 安裝完成!
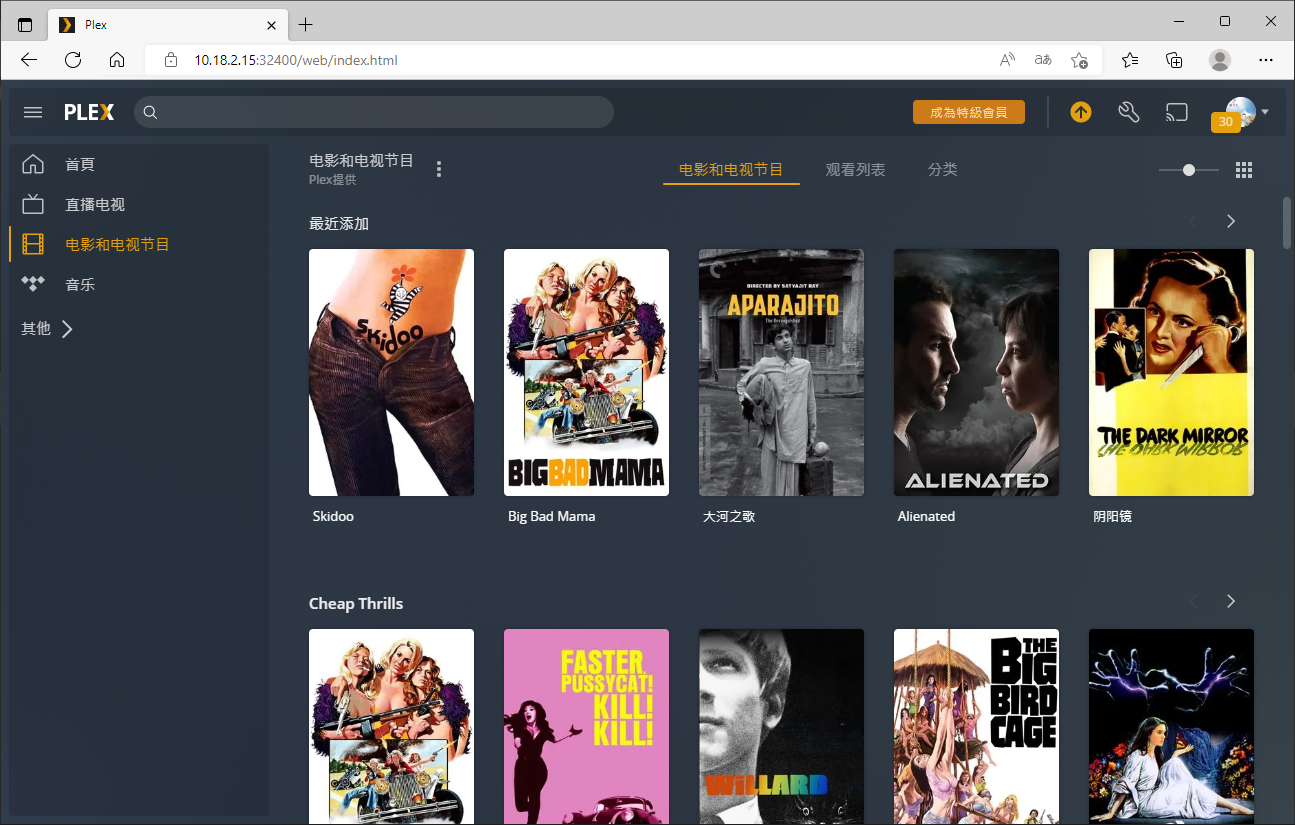
接下來我們必須在 Synology 共用資料匣賦予 Plex 權限,這樣 Plex 新增媒體庫的時候才可以讀取放在 Synology NAS 裡面的電影、電視影集及家庭影片。
打開 Synology DSM,進入「控制台」→「共用資料匣」,選取您打算用來放置電影、電視影集及家庭影片的資料匣,然後點擊「編輯」。
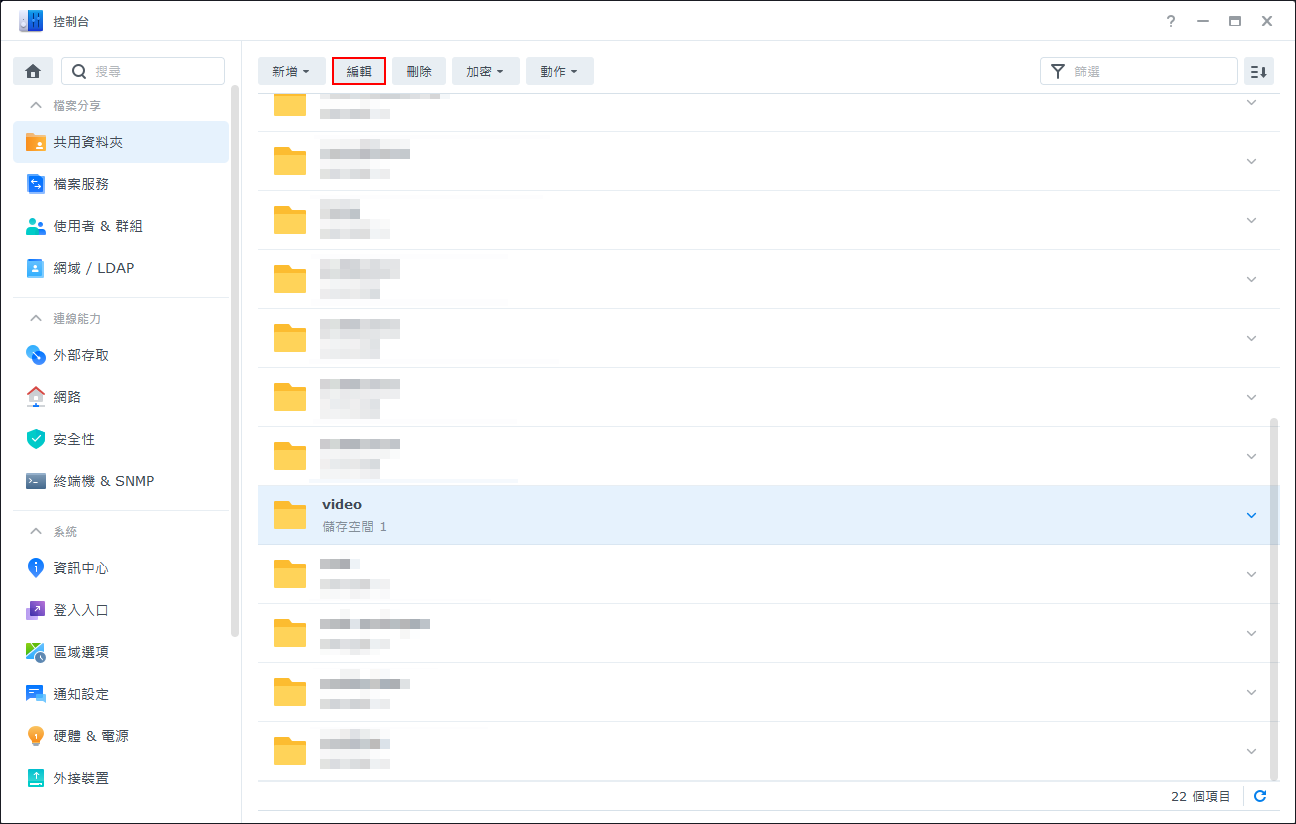
▼ 點擊「權限」標籤,並在下拉選單選擇「系統內部使用者帳號」。
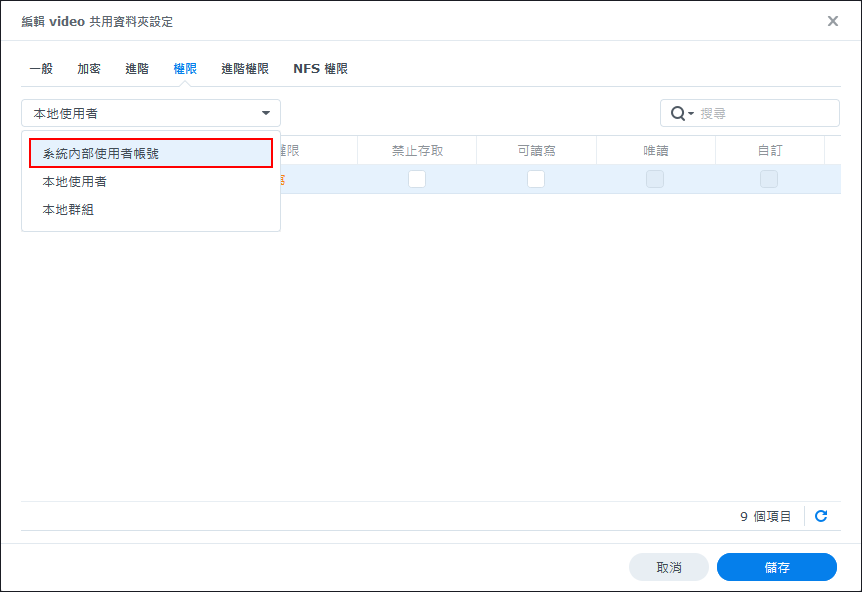
▼ 找到 PlexMediaServer 這個系統內部使用者帳號,並在「可讀寫」的核取方塊上勾選。
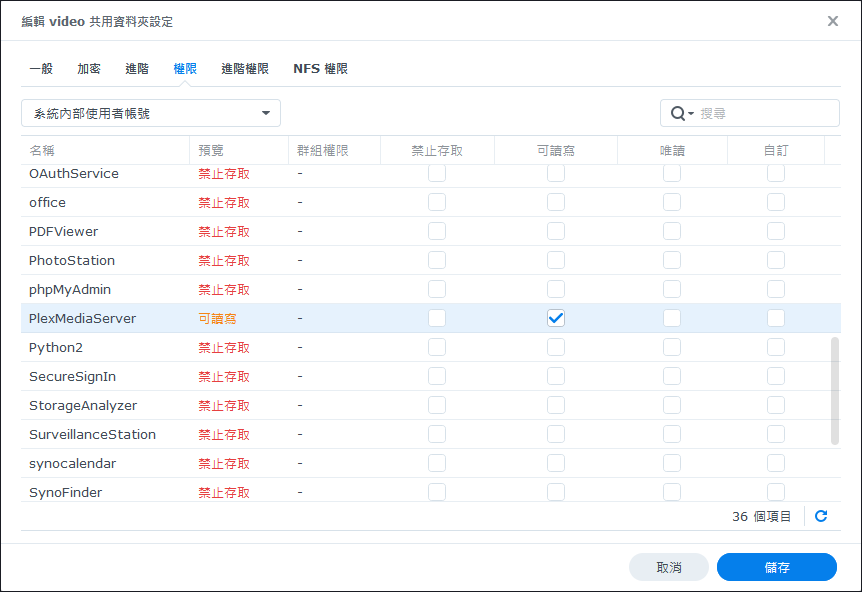
▼ 完成以上步驟,回到 Plex Web 設定畫面,點擊右上角的「板手」圖示。
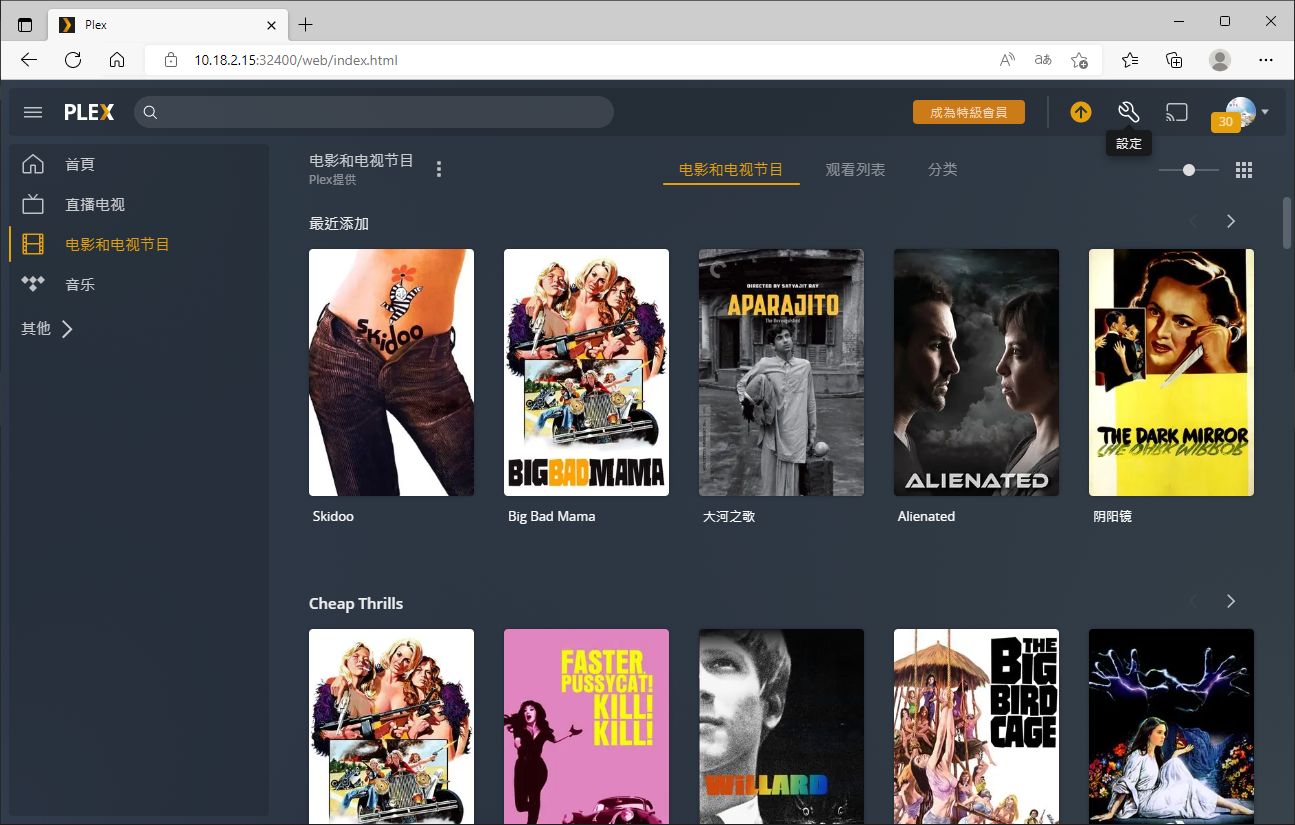
▼ 左側的功能表拉到最下面,點擊「媒體庫」。
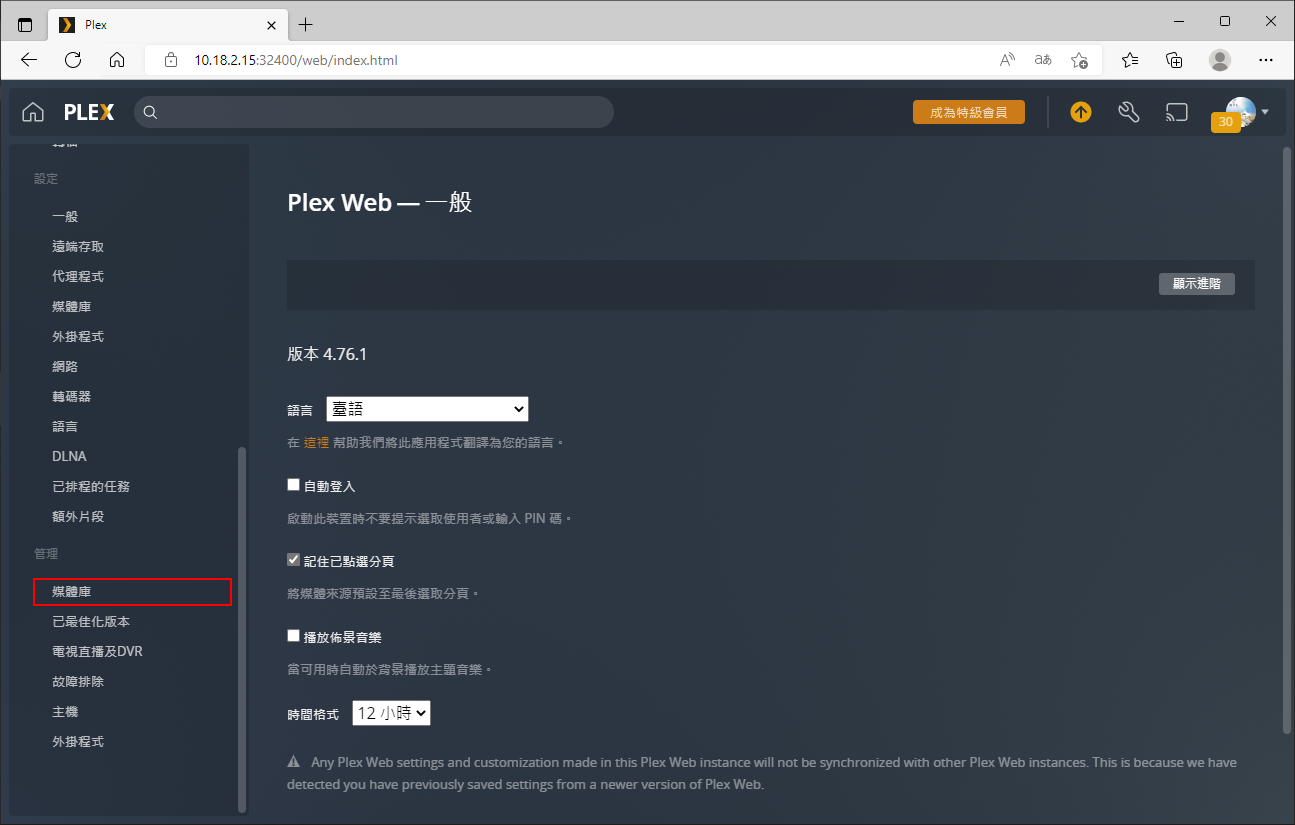
▼ 點擊「新增媒體庫」。
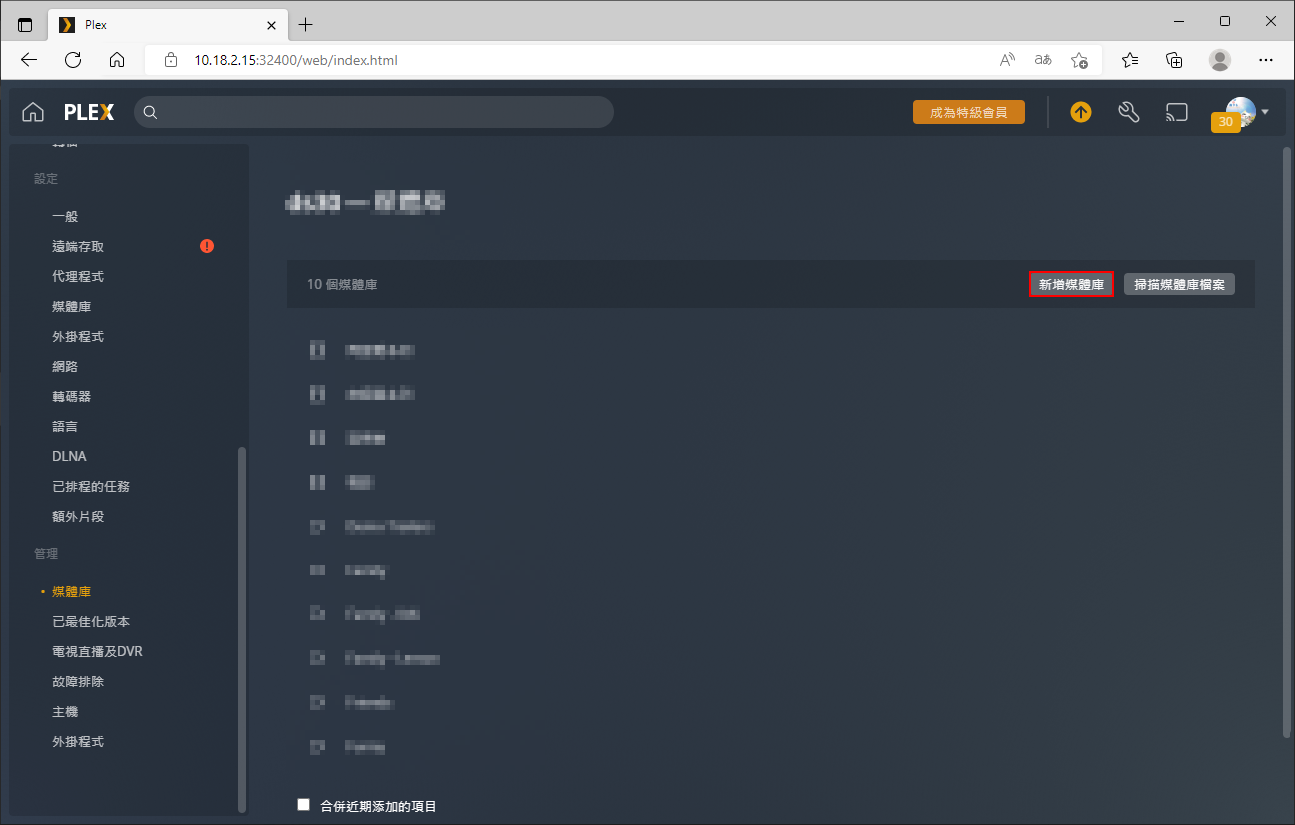
根據您要管理的影片,選擇適當的媒體庫類型。如果您用來管理電影,請將類型設定為電影,這樣 Plex 掃描媒體庫檔案的時候,才會去幫你搜尋資料庫上的電影封面、資訊。
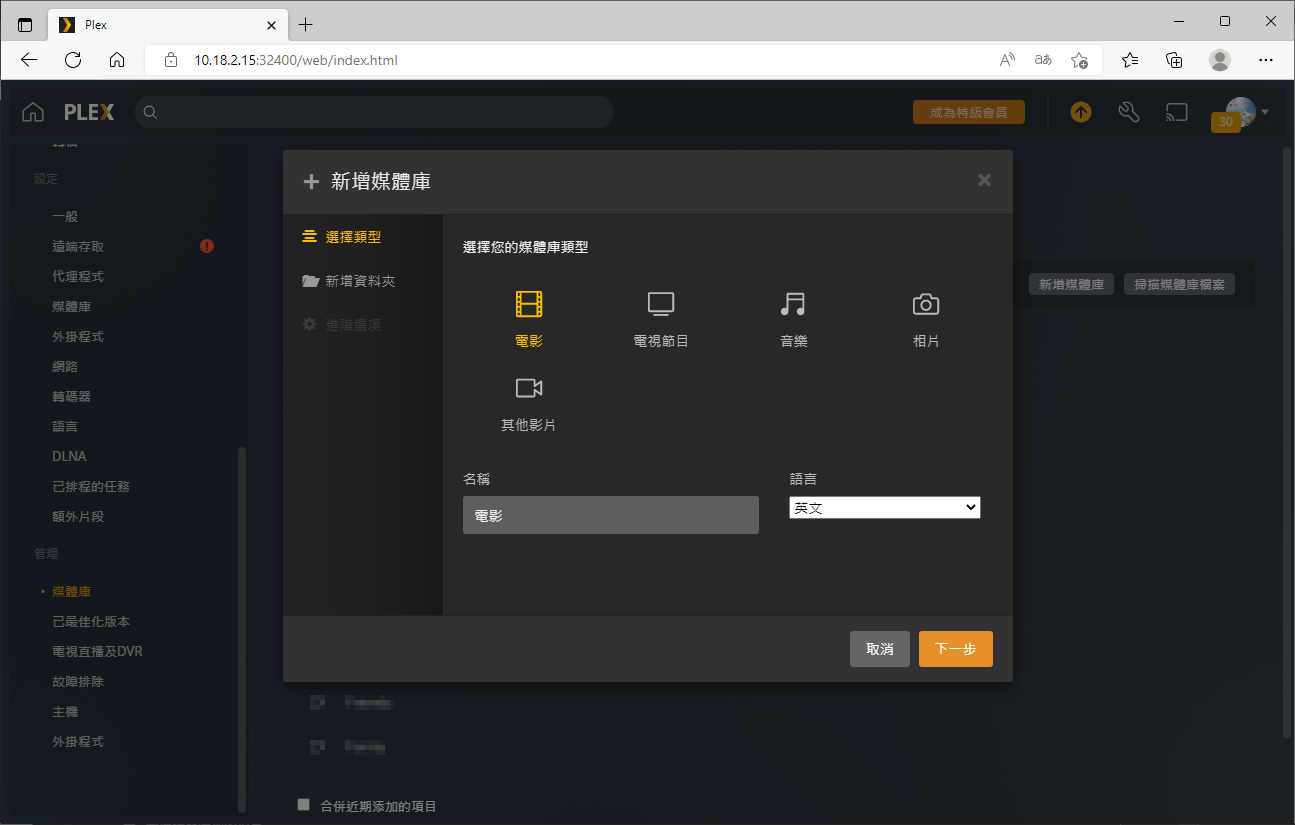
▼ 點擊「瀏覽媒體資料夾」。
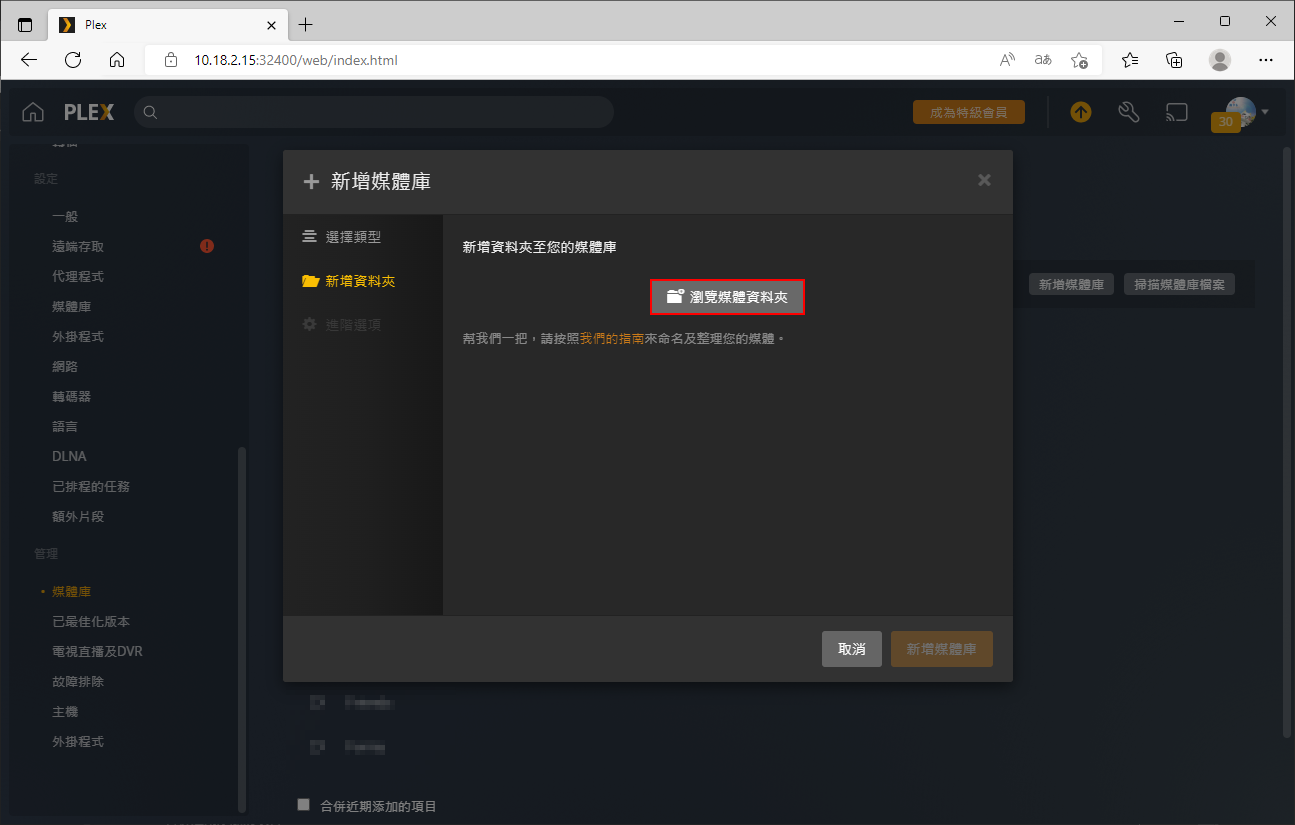
▼ 依照您的環境選取儲存空間(通常都是 volume1)。
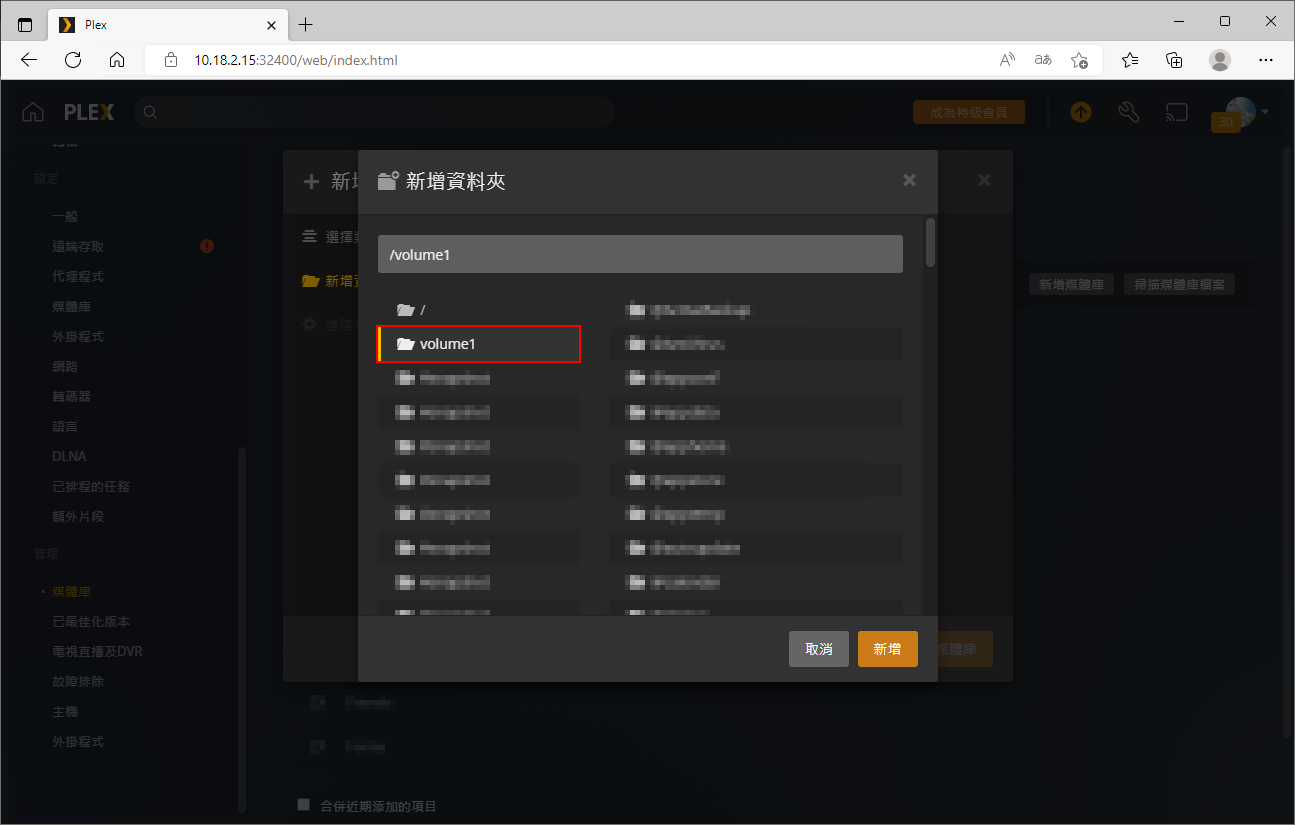
▼ 選取儲存空間裡的「共用資料匣」,也就是我們剛剛賦予 Plex 權限的那個資料匣,然後點擊「新增」。
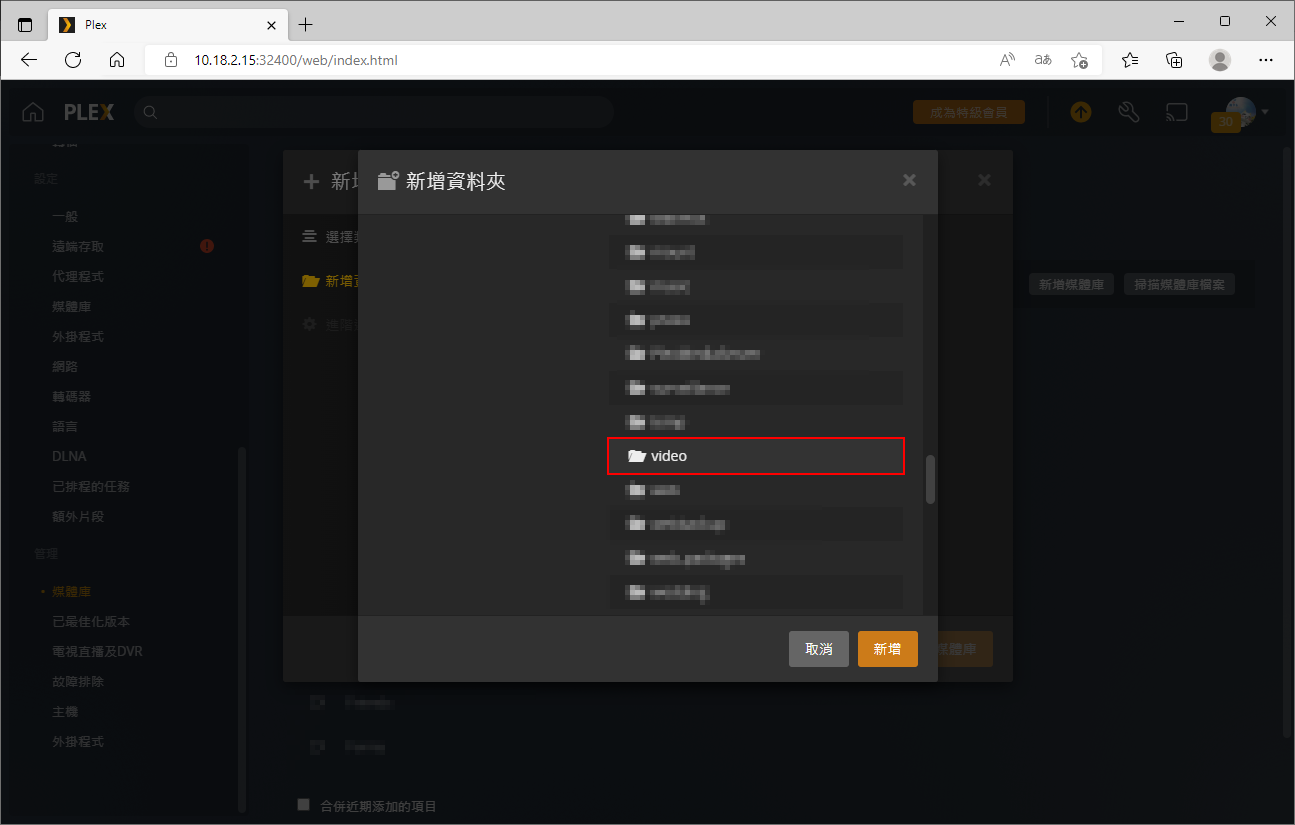
▼ 點擊「新增媒體庫」。
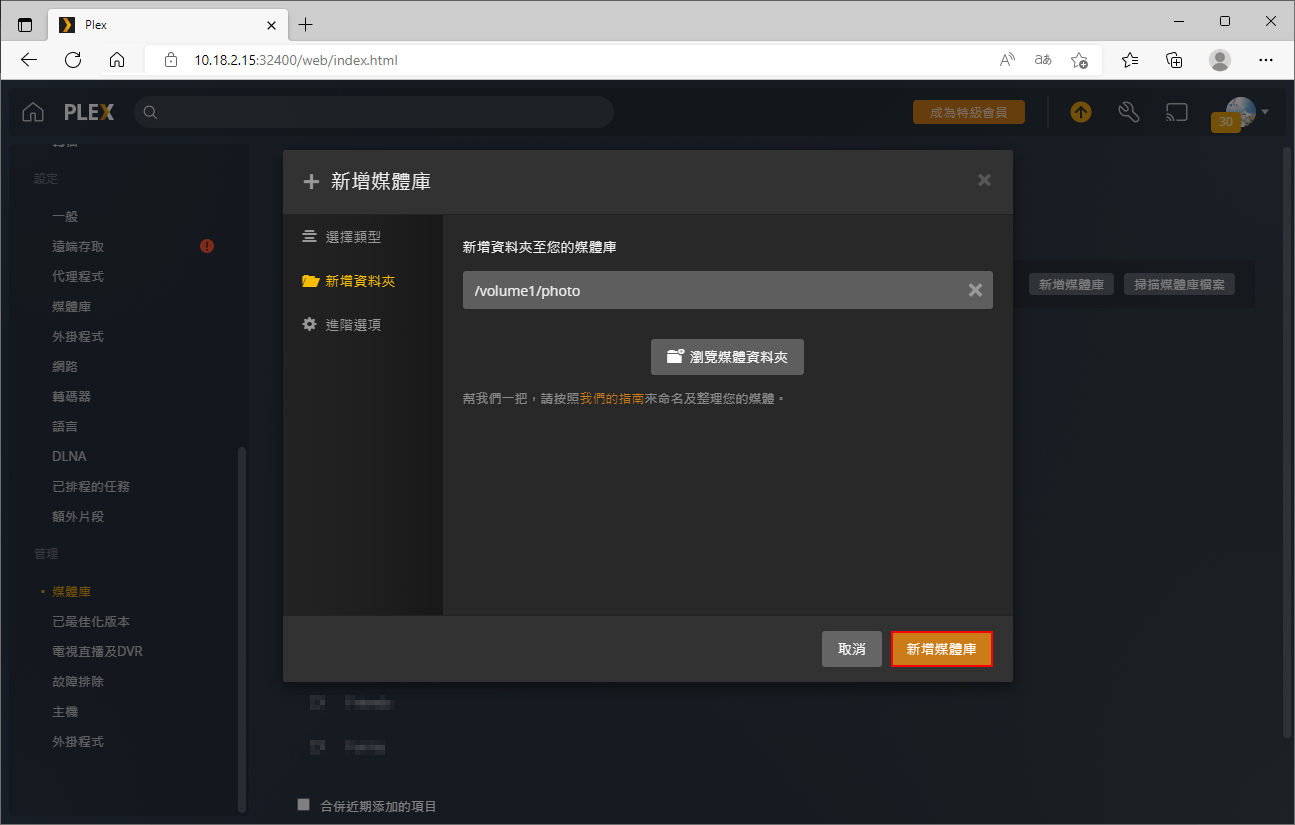
▼ 媒體庫新增完成。
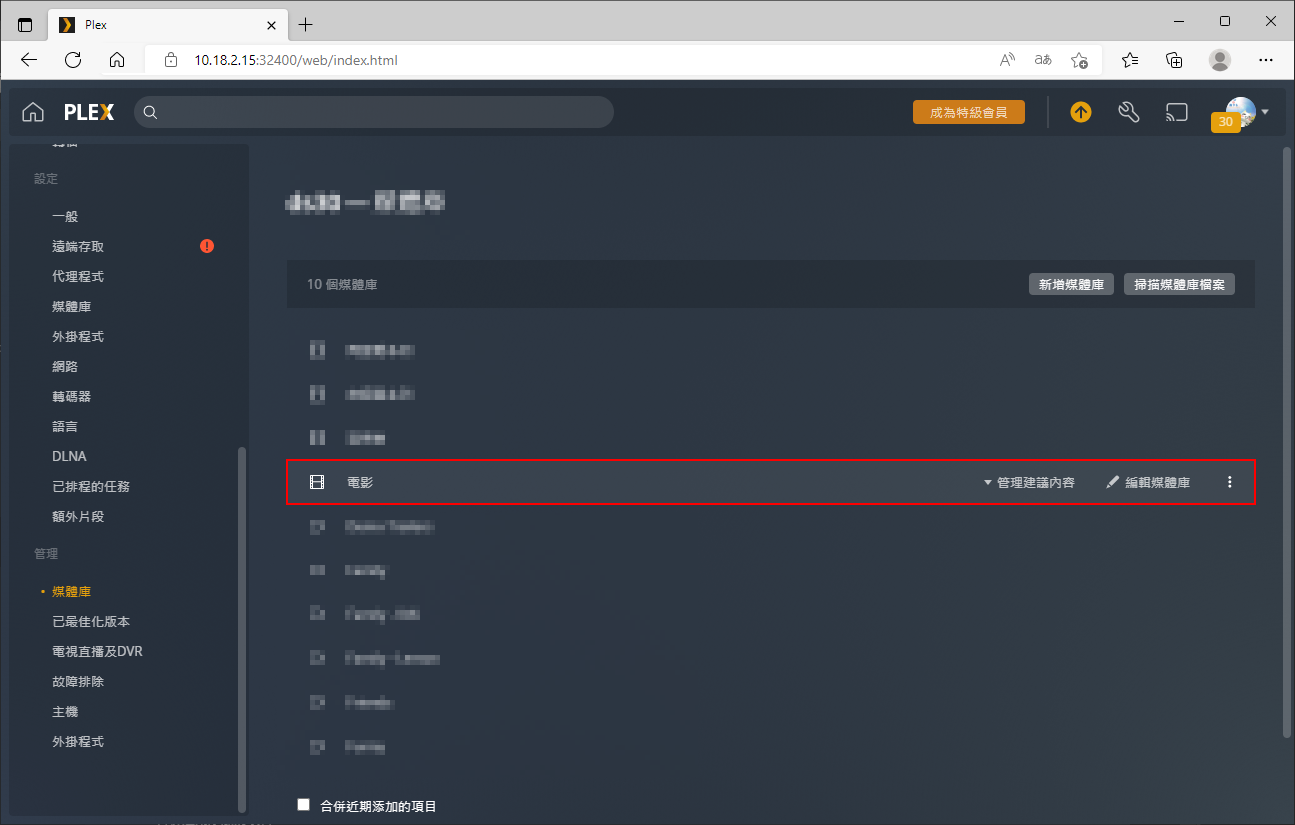
▼ 回到 Plex 首頁,YES!大功告成。
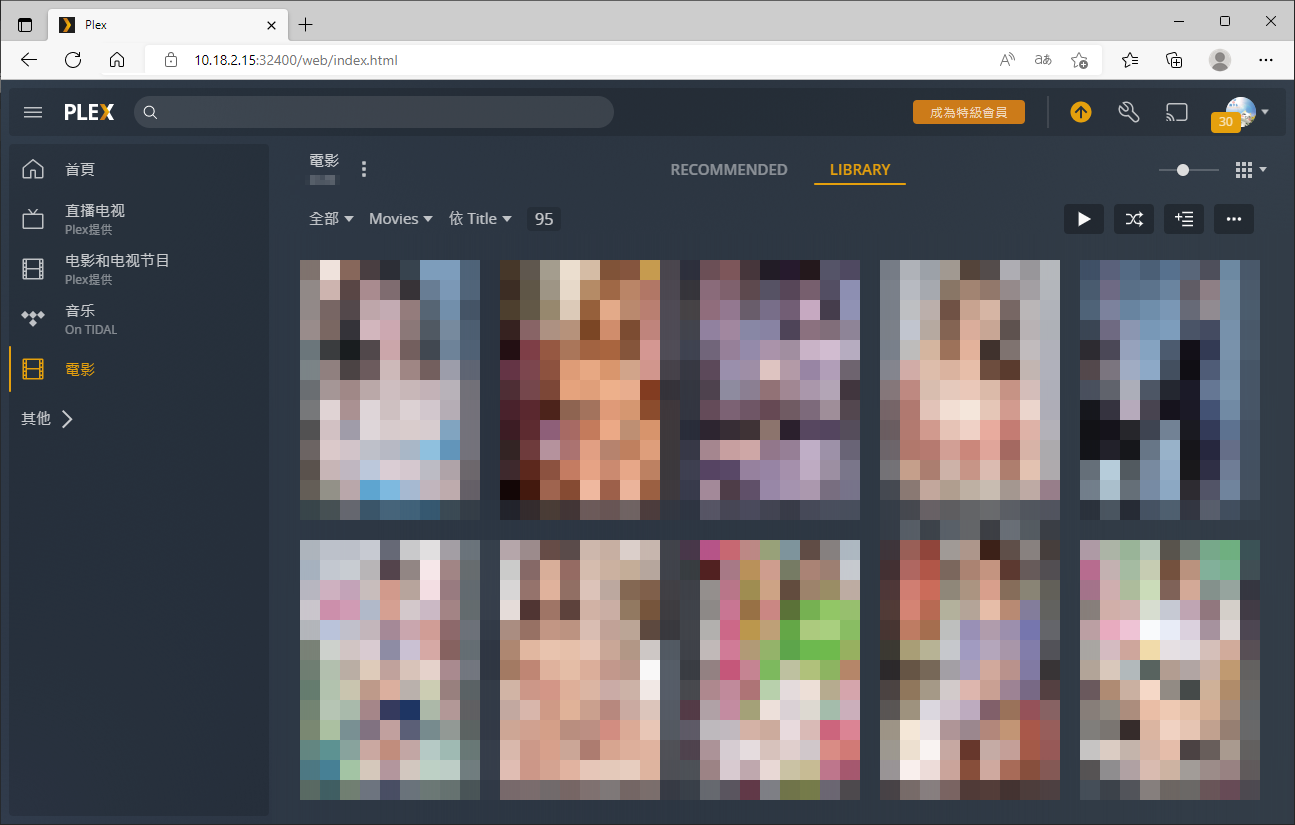
Plex Media Server 媒體庫不支援 ISO 封裝的藍光檔案,如果您想要撥放這類型的檔案,請在您的 Android TV 或 NVIDIA SHIELD TV Pro 這類型的串流影音娛樂設備安裝 KODI 媒體播放器。

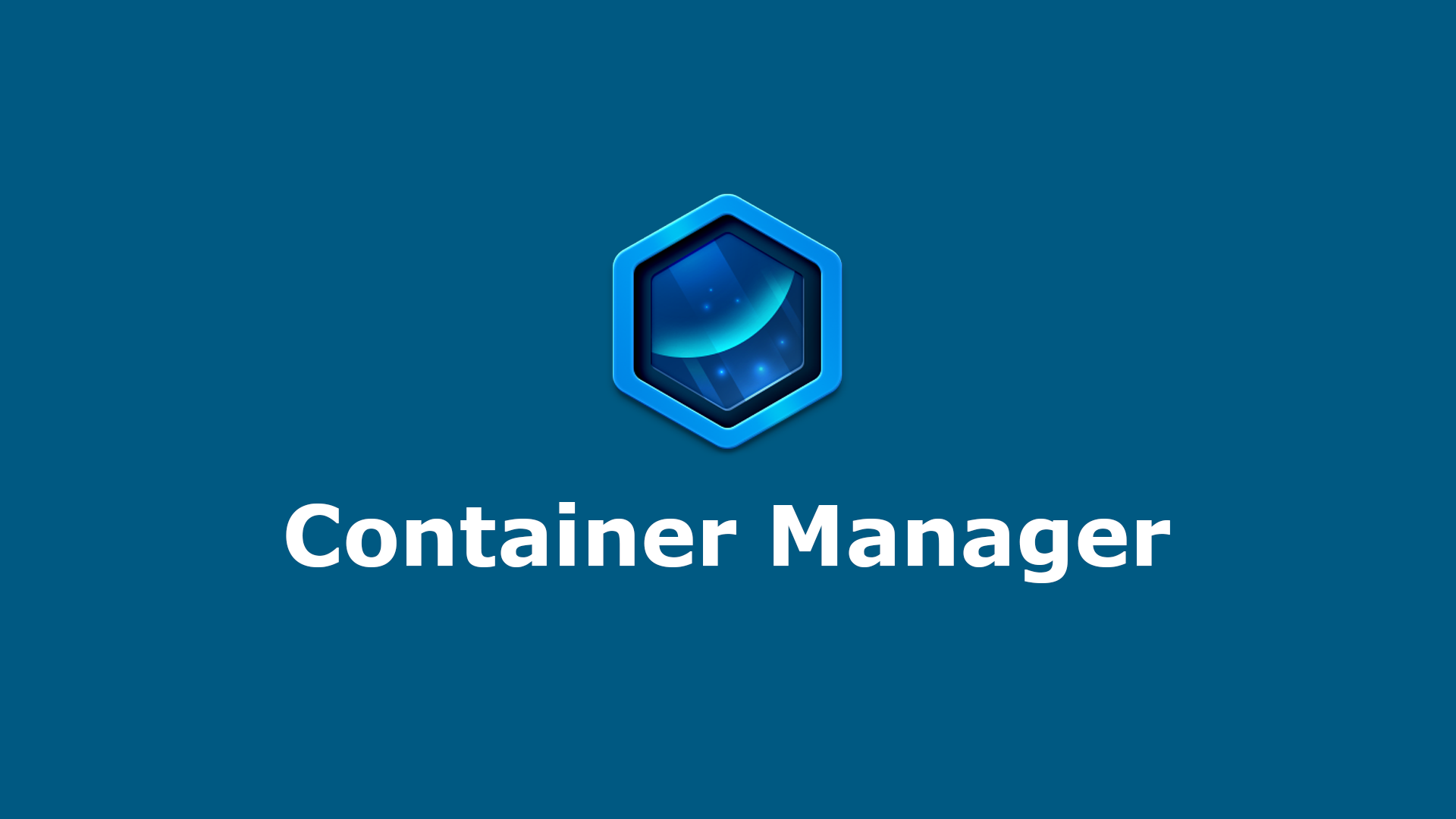



發佈留言